كيفية حماية البرامج بكلمة سر على ويندوز 10

كيفية حماية البرامج بكلمة سر على ويندوز 10
إذا كنت بالفعل تحمي نظام ويندوز على الكمبيوتر برمز PIN أو بصمة إصبع أو التعرف على الوجه (Windows Hello) فذلك يعُد كافيًا لمنع محاولات المتطفلين الوصول إلى الملفات الشخصية. ومع ذلك، في حال كنت تقوم من حين لآخر بإعارة حاسوبك إلى صديق أو أن أفراد أسرتك يستعيرون جهازك دائمًا لأي سبب من الأسباب، فهنا قد تحتاج إنشاء حساب ثاني منفصل لمنع الأشخاص الآخرين من العبث بالبرامج والملفات الخاصة بك، أو بدلًا من ذلك إضافة طبقة حماية لبرامج معينة بحيث لا يمكن تشغيلها إلا بكلمة مرور، كما الحال في اندرويد. لا يوفر نظام ويندوز هذه الإمكانية بشكل مُدمج، وإنما تحتاج الاعتماد على برنامج خارجي مثل My Lockbox والذي نستعرض فيما يلي كيفية استخدامه لتأمين البرامج المهمة المثبتة على الكمبيوتر.

مبدئيًا، برنامج My Lockbox في الأساس غير مصمم لقفل البرامج على ويندوز بكلمة سر، وإنما لإخفاء وحماية المجلدات المهمة من أعين المتطفلين. ومع ذلك، إذا قمنا بحماية أي مجلد لبرنامج من البرامج المثبتة، بالتابعية نمنع تشغيل هذا البرنامج إلا عند المطالبة بكلمة سر. ما يميز البرنامج أنه سهل الاستخدام بفضل واجهته الرسومية البسيطة، كما يوفر حماية قوية بحيث لن تستطيع حذفه لتخطي إدخال كلمة السر. وفي حين أنه مجاني، لكن هناك نسخة مدفوعة تقدم مميزات أكثر مثل حماية أكثر من مجلد (برنامج) في نفس الوقت. بأي حال، النسخة المجانية مناسبة لمعظم المستخدمين.
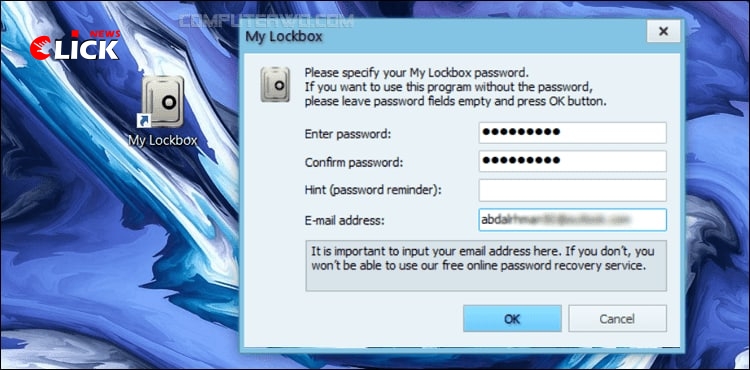
بطبيعة الحال أول خُطوة تكون تنزيل وتثبيت برنامج My Lockbox وهي عملية تنتهي في دقائق معدودة، حيث يُطلب منك في البداية تحديد لغة البرنامج (لا دعم للغة العربية) ثم قبول اتفاقية الترخيص ثم تحديد مكان حفظ ملفات البرنامج، علمًا أن حجمه لا يتجاوز 10 ميجابايت وبالتالي لن يشغل مساحة كبيرة على الهارد. في النهاية، عند تشغيل البرنامج للمرة الأولى، سيُطلب منك تعيين كلمة السر التي تريد استخدامها لحماية البرامج، فأدخل كلمة سر قوية واكتبها مرة أخرى للتأكيد، ولا تنسِ كتابة بريدك الإلكتروني لاستعادة كلمة المرور في حالة نسيانها. إذا تركت حقل E-mail address فارغًا، فلن تتمكن من استعادة كلمة مرورك وبالتالي عدم القدرة على تشغيل البرنامج، لذا يُفضل عدم الاستهانة بتلك الخُطوة.
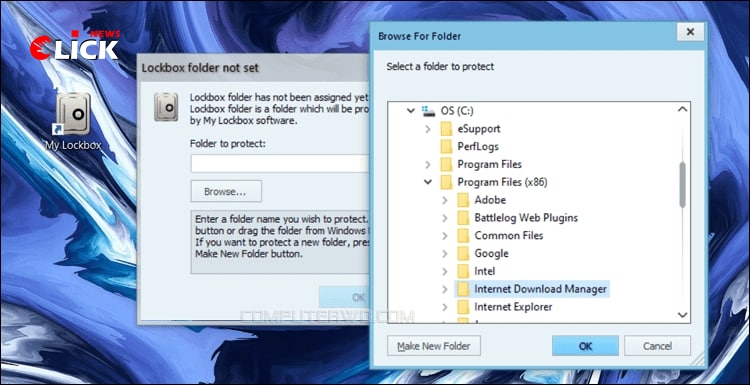
عقب الانتهاء من تعيين كلمة السر، سيُطلب منك تحديد المجلد الذي تريد حمايته، ولكن بما أننا نقوم باستخدام My Lockbox لقفل البرامج بكلمة سر، فما عليك فعله هنا هو تحديد المجلد الذي يحتوي على البرنامج المطلوب قفله، بعدها لن تتمكن من فتح هذا البرنامج إلا بكلمة سر، حتى إذا حاولت فتح البرنامج من قائمة إبدأ أو الأيقونة المختصرة على سطح المكتب. إذًا، فاضغط على Browse لفتح نافذة جديدة حيث تحدد المجلد الذي يحتوي بيانات تشغيل البرنامج، والذي غالبًا تجده في مجلد Program Files أو (Program Files (×86 بعدها اضغط OK. وكما هو واضح في الصورة أعلاه، نقوم لغرض هذا الموضوع بقفل برنامج Internet Download Manager. فبعد تأكيد مسار البرنامج في حقل Folder to protect نضغط OK مرة أخرى.
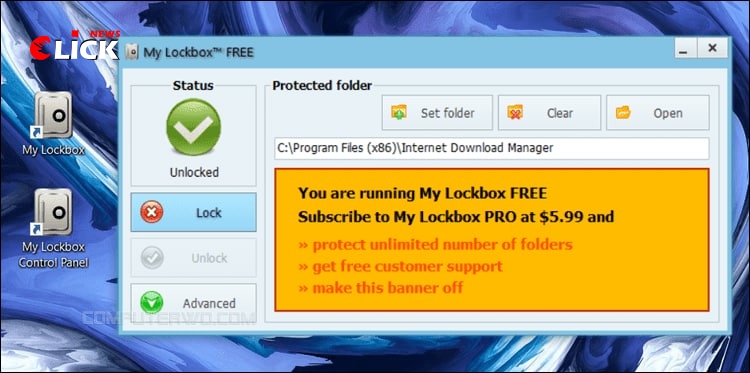
بمجرد تحديد مجلد البرنامج، ستظهر لك واجهة تحكم My Lockbox والتي تبدو بسيطة جدًا، فإذا أردت قفل المجلد الذي حددته لتوً كل ما عليك هو النقر على زر Lock وبعدها يختفي المجلد ولن تتمكن من تشغيل البرنامج المحمي، حيث ستظهر رسالة رفض الوصول كلما حاولت فتح البرنامج بأي طريقة. لإعادة الوصول للبرنامج وتشغيله مرة أخرى، عليك بفتح واجهة تحكم My Lockbox من خلال الأيقونة المختصرة على سطح المكتب أو في قائمة إبدأ وكتابة كلمة السر والضغط على زر “Unlock” لفك القفل فورًا. وبالتالي كلما أردت تفعيل الحماية أو إلغائها، عليك بفتح واجهة التحكم اولًا.
اقرأ أيضاً .. أهم 7 تطبيقات تعمل في وضع Offline على هواتف اندرويد وايفون
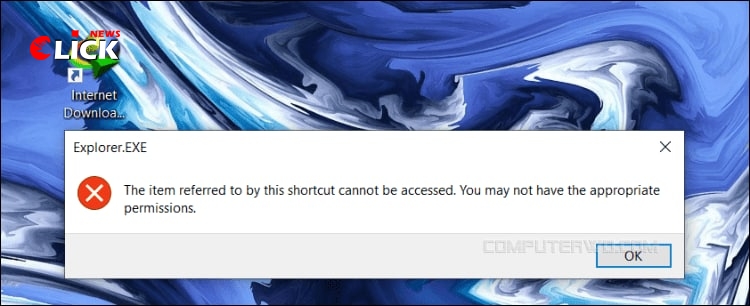
لاحظ أيضًا أنه بعد فتح واجهة تحكم My Lockbox يمكنك النقر على زر Advanced لتغيير الإعدادات، فمثلًا يمكنك عبر قسم Notifications تفعيل ميزة التنبيه عند قفل/إلغاء قفل الحماية، او تغيير كلمة السر، أو جعل المجلد يُقفل بشكل تلقائي بعد مرور عدد محدد من الدقائق دون تفاعل. فيمكنك استكشاف هذه القوائم لتهيئة البرنامج حسب احتياجاتك، لكن تذكر انه لن يمكنك حماية أكثر من برنامج في نفس الوقت إلا عند ترقية البرنامج إلى إصدار Pro مقابل 6 دولارًا لمدة 3 أشهر.




